Active Data and Files
Overview
Teaching: 10 min
Exercises: 40 minQuestions
What do I need to consider when working with active research data?
What are some ways of organising files and directories that will make it easier to collaborate with others?
Objectives
Understand safe and secure ways of sharing and storing data
Learn how to organise, maintain and store your active data
Working with active research data
There are lots of simple ways you can manage your active data so that it is easy to find and safely stored.
You can set up an automatic way to move your data to the cloud so that your data is safe and secure. This is called ‘syncing’. You can also ensure that you are sharing your data securely by knowing what tools are best for this operation (hint: might not be email!).
A little bit of effort now will pay off tenfold in the future.
Challenge - Think, pair, share (15 minutes)
Where is your data now? How do you store, share, sync, protect and back up your files? Could this be done differently?
Important considerations
Whatever system you choose:
- There must be one and only one copy of the “authoritative” version of a file.
- Everyone must be able to access that version at all times.
- A history must be available so that older versions are accessible at need.
CloudStor
1. Go to the AARNet website: https://www.aarnet.edu.au/
2. Click on 'Log In and Tools' in the top righthand corner of the page.
3. Select 'CloudStor'.
4. Choose your organisation and click on 'Login at AARNet'.
5. Sign-in with your credentials - user name and password - and click 'Login'.
You are now in CloudStor, which is a cloud storage environment.
Data and Cloudstor
Continously Syncing
Using the ownCloud Sync Client you can keep your computer and your CloudStor folders up to date automatically.
Here is the CloudStor Getting Started Guide.
Pushing and Pulling
Here, we can take advantage of Cloudstor’s versions. Groups can intentionally upload data when they want to preserve it or share it at that point in time, and other collaborators can download that data. With this, we can then see old versions, if needed.
Versioning Demo
Here, your instructors will demonstrate uploading and downloading data and retrieving old versions.
FileSender
FileSender is a way to send many and large files to your colleagues and external collaborators that can be encrypted so it is a secure transfer.
Challenge - Send yourself a file (10 minutes)
- Learn about filesender ye Using FileSender in CloudStor, send a file to yourself. Make sure you receive a file back from that same email address. What’s the maximum file size? Are there any limits on file type?
File manipulation
Take a look at your file organisation. How can you do this better?
Let’s now look at the benefits and best practices of gathering your data in one place, using planned folder structures(also known as ‘directories’) and naming conventions for your files.
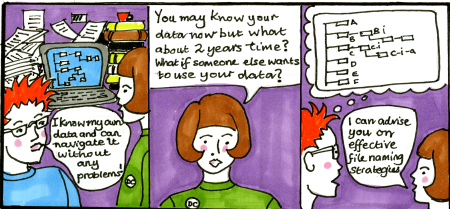
Image credit: Clare Trowell
Challenge - Organising a directory (15 minutes)
- Open the Cambridge Organising your Data Guide
- Take a look at the sample file directory on cloudstor
- Download that directory: Click on the ... icon, and choose download. Unzip the folder on your computer.
- Using the guide, rename the folders using best practice naming conventions.
- Upload the folder onto cloudstor. Drag and drop the folder onto the white space at the top of the window next to the plus button.
Optional Challenge
Did you know you can update file names automatically?
Windows users
Read this set of instructions then reorganise and name the images so that they are easily found and recognised.
Mac users
Read this set of instructions then reorganise and name the images so that they are easily found and recognised.
Linux users
Read this set of instructions then reorganise and name the images so that they are easily found and recognised.
Optional Challenge
Set up the CloudStor sync client.
Syncing data
Using the ownCloud Sync Client you can keep your computer and your CloudStor folders up to date automatically.
Sync Password
If you wish to use the optional sync clients from ownCloud, you will be required to set a separate ownCloud sync password. This password can be set from the > “Settings” page.
Note: This password is only for use with the sync clients and is not used to login to CloudStor.
Download the Desktop Sync Client
You can download the Cloudstor sync client for Windows, OSX, IOS, Linux and Android here.
Follow the instructions to install the client.
Configuring the ownCloud Desktop Sync Client
- Install and open the ownCloud Desktop Sync Client. You will be prompted for the server address, enter https://cloudstor.aarnet.edu.au/plus and click > “Next”
- Enter your institutional email address as your username and the sync password you created (not the password for your institutional login) and then click > “Next”.
- Ensure “Sync Everything” is selected and then click “Connect…” and CloudStor will start synchronising your data.
- Click on Cloudstor icon to expand the folders you have access to from the web client.
- To access a group folder, click on Shared folder to expand.
- Click on the folder you need to access.
NOTE: If saving or adding documents it can take a few seconds to 30 sec to update the web client. If large volumes of data, it can take a while.
Key Points
There must be one and only one copy of the ‘‘authoritative’ version of a file.
Everyone must be able to access that version at all times.
A history must be available so that older versions are accessible at need.
Files must be consistently named, without spaces.
Think about where you keep your research and how you share it.